مراحل نصب وردپرس روی هاست سی پنل
بعد خرید هاست، نوبت به انتقال سایت به روی آن، یا نصب وردپرس میرسد. برای این کار، قدم به قدم مطابق آموزش تصویری عمل کنید.
همیشه این نکته مهم را به یاد داشته باشید که آخرین نسخه وردپرس را دانلود کنید و بهترین جا برای این منظور خود سایت وردپرس است. پس از دانلود آخرین نسخه و ذخیره سازی آن در کامپیوتر باید به مسیر دانلود رفته و آن را از حالت فشرده خارج کنید (یعنی Extract کنید).

پس از خارج کردن فایل از حالت فشرده وارد پوشه وردپرس شوید و تمام فایل ها و پوشه ها را انتخاب (Select) کنید و سپس با کلیک راست روی فایلهای انتخاب شده، آنها را به صورت زیپ شده درآورید.
قدم دوم: آپلود وردپرس بر روی هاست سی پنل

وارد CPanel شوید و سپس مسیر File Manager را انتخاب کنید.
از این قسمت وارد Public_html شوید. دقت داشته باشید در صورتی که سایت شما خام باشد این پوشه کاملا خالی است.
اکنون وقت آن رسیده تا فایلی که در مرحله قبل به صورت زیپ شده ذخیره کردیم را اینجا بارگذاری کنیم. برای این کار در منوی بالای صفحه روی Upload کلیک کنید؛ سپس فایل خود را مسیریابی و انتخاب کنید تا مراحل بارگذاری انجام شود.
توجه: پس از پایان آپلود فایل در صورتی که فایل مذکور دیده نمیشود، کافی است روی دکمه Reload کلیک کنید تا یک بار دیگر صفحه بارگذاری شود.
قدم سوم: Extract کردن وردپرس روی سی پنل
در این مرحله تنها کافی است فایل بارگذاری شده را مجدد از حالت فشرده خارج کنید. مانند تصویر زیر، روی فایل کلیک راست کنید و بعد Extract را بزنید.

توجه: بهتر است پس از Extract کردن برای جلوگیری از اشغال فضا در هاست و به دلیل اینکه دیگر نیازی به فایل فشرده وردپرس نیست آن را پاک کنید.
قدم چهارم: ساخت پایگاه داده در وردپرس
حالا برای اینکه سایت شما راهاندازی شود، به یک پایگاه داده هم نیاز دارید.
در cpanel، روی گزینه MySQL Database کلیک کنید. سپس، نام دیتابیس خود را در قسمت مورد نظر وارد کرده و دکمۀ Create Database را بزنید.

در پنجره بعدی شما باید یک نام کاربری و رمز عبور برای دیتابیس خود در نظر بگیرید.حواستان باشد که این نام کاربری و رمز عبور را جای مطمئنی ذخیره کنید تا بعداً فراموش نکنید.
در نهایت کافی است روی کلید Create User کلیک کنید.
از اینجا به بعد، بخش اصلی کار شما آغاز میشود و به این صورت است که شما ابتدا باید آدرس سایت خود را در مرورگر وارد کنید. اگر تمام مراحل را به درستی انجام داده باشید، وارد صفحه خوشامدگویی وردپرس میشوید.

روی کلید «بزن بریم» در پایین همین صفحه کلیک کنید.

در پنجره بعدی اطلاعاتی راجع به نام پایگاه داده، نام کاربری، رمز عبور و … خواسته میشود؛ پس از تکمیل این موارد، روی دکمۀ «فرستادن» در پایین صفحه کلیک کنید.

در مرحله بعد خبر از ارتباط میان پایگاه داده و وردپرس میدهد که شما میتوانید کلید «راه اندازی نصب» در پایین صفحه را انتخاب کنید.

با کلیک روی این گزینه پنجره ای برای شما باز می شود که باید در آن نام کاربری و پسورد ورود به سیستم مدیریت محتوای وردپرس را تعیین کنید.
پس از کامل کردن فیلدهای مربوط با انتخاب گزینه «راه اندازی وردپرس» این سیستم مدیریت محتوا روی C-Panel نصب خواهد شد و شما می توانید با وارد کردن نام کاربری و کلمه عبور وارد پنل وردپرس شوید.
پس از ورود شما می توانید مراحل طراحی سایت خود را شروع کنید.







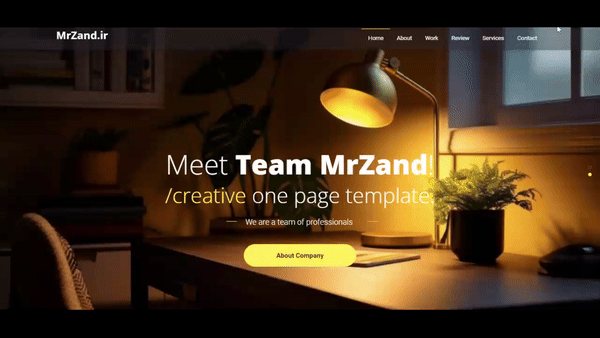
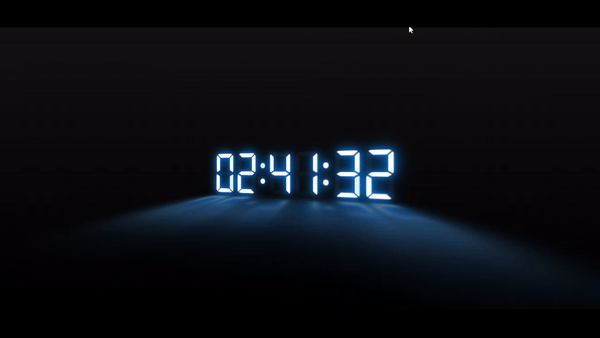
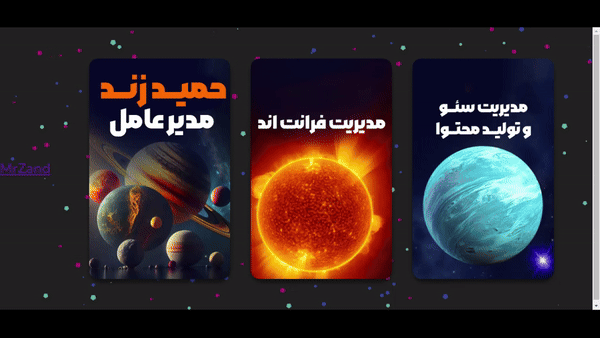
 1 کاربر
1 کاربر  12 محصول
12 محصول  21 مطلب
21 مطلب  1 دیدگاه
1 دیدگاه